AWS管理者が最初にやるべき請求アラームの設定

AWSに登録すると1年間の無料枠が使用できますが、この無料枠の詳細を正しく押さえていないと痛い目に遭います。
請求が確定してからでは後の祭りなので、この記事では早い段階で請求を察知するためのアラームの設定について説明します。
AWSの管理者は必ず行ってください!!
AWS無料枠の詳細
AWSの無料枠については公式サイトを参考にしてください。
超ざっくり代表的なサービスについてまとめると
| サービス | 無料枠詳細 |
|---|---|
| EC2 | t2.micro 750時間 |
| S3 | 5GBのストレージ、20,000件のGET、2,000件のPUT |
| RDS | t2.micro 750時間、20GBのストレージ |
| Lambda | 100万件のリクエスト、320万秒のコンピューティング時間 |
他にも多くのサービスで無料枠が設定されています。
AWSの請求について
無料枠について記載しましたが、
はっきり言って全部覚えられません!
いや、覚えろよ!って言われそうですが、新しいものとかマイナーなものもありますし、
なにより監視するのが大変です。
「S3のストレージが4.5GBまできているからやばいな・・」
「RDSに大量にデータ入れたから容量があと2GBしかない・・」
とかいちいち見てられないですよね。
しかも、今回説明する請求アラームの設定をせず、更にコンソール上でもチェックしていないとすると、
次に気付けるタイミングはAWSからの請求メールです。
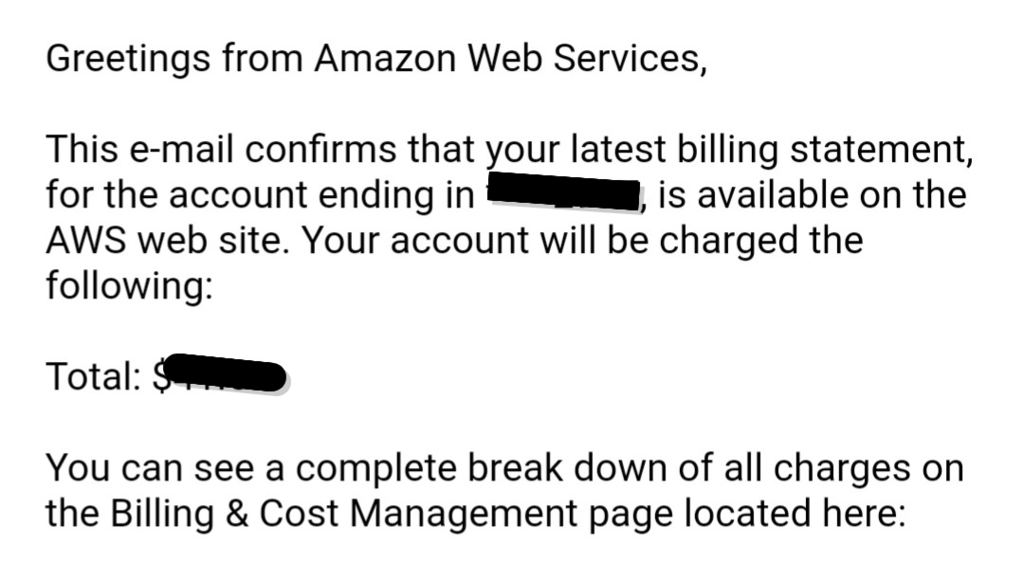
これはもう確定した後なのでもっと早く気付けるようになる必要があります。
AWSでは請求情報に関するアラームを設定することで通知を行う仕組みが用意されているので、次章より設定していきます。
ユーザに請求情報へアクセスできるようにする
請求情報のアクセス権
請求やコストの情報については、通常の管理者権限(AdministratorAccessなどのフル権限)では見ることができません。
これらについては以下の2種類のユーザが見ることができます。(厳密にはもう少し種類が分かれます)
- アカウント所有者
- 請求へのアクセス許可がされたIAMユーザ
「ほな、1で見りゃええやん!」
そう言っちゃう人はもう1度IAMのベストプラクティスを読み直しましょう。
1のユーザは使わないのが基本です。
たとえ1人でやっていたとしてもそこはきちんとIAMユーザを作成するべきです。
なので、請求関連の操作はIAMユーザにアクセス許可をしてから行いましょう。
アクセス権の付与
アクセス権の付与はアカウント所有者で行います。
IAMユーザ/ロールへのアクセス許可 の許可
アカウント所有者でログインし、右上のユーザ名を押下して開いたメニューの「アカウント」を押下します。
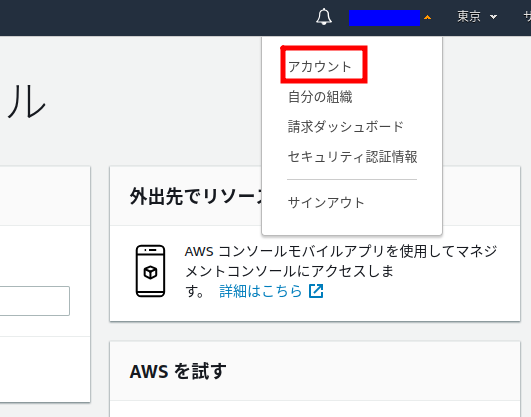
中段ぐらいにある「IAM ユーザー/ロールによる請求情報へのアクセス」を展開し、「編集」リンクを押下します。

「IAMアクセスの有効化」にチェックを入れ「更新」ボタンを押下します。

これでIAMユーザやロールへ請求情報へのアクセス許可ができるようになりました。
この内容については公式サイトにも記載されています。
IAMユーザへのアクセス許可
続いて、実際に請求情報へのアクセスを許可するユーザに対して権限を付与していきます。
IAMコンソールを開き、対象のユーザを選択します。(IAMコンソールはわかる前提で手順を一部端折っています。)
「アクセス権限の追加」を押下します。

「既存のポリシーを直接アタッチ」を選択し、ポリシーの一覧から「Billing」を選択します。
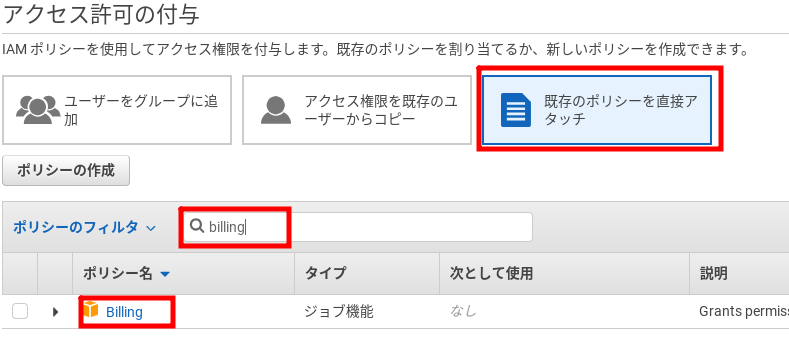
選択したポリシーをアタッチしたら「Billing」ポリシーが適用され、該当ユーザで請求情報へアクセスできるようになります。
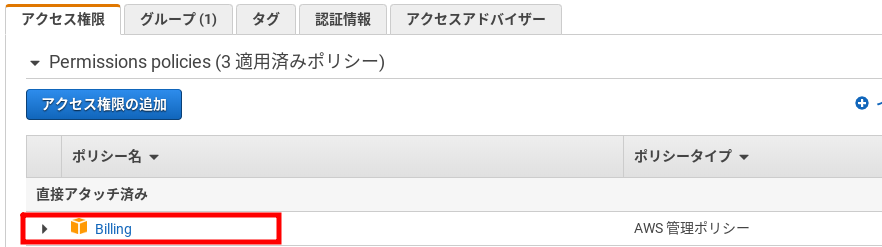
【注意点】
請求情報はお金に関わる情報のため、アクセス許可を行うユーザの選定は慎重に行ってください。
AWSが管理者権限と請求情報の権限を分けている意味を考えると、その重要性はわかると思います。
AWSの請求アラームの設定
①請求ダッシュボードへ遷移
まずはIAMユーザでAWSコンソールへログインし、右上のユーザ名を押下して開いたメニューの「請求ダッシュボード」がアクティブになっているので押下します。

以下のように請求ダッシュボード画面へ遷移します。
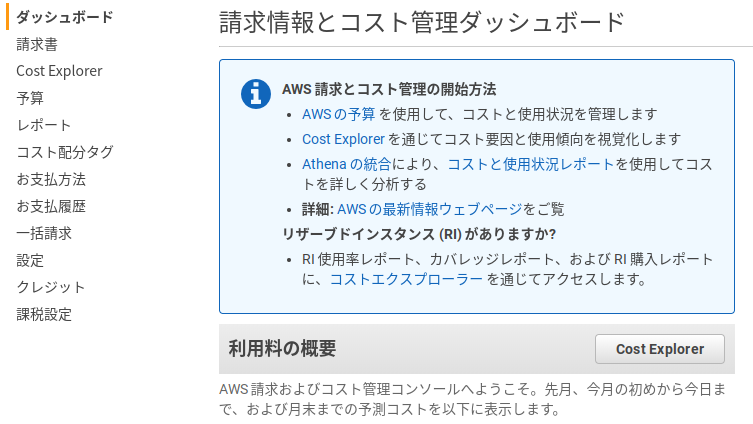
②アラーム通知の設定
左のメニューから「設定」を押下し、設定画面を表示します。
表示後
- 無料利用枠の使用のアラートの受信
- 請求アラートを受け取る
の2つをチェックして、設定を保存します。
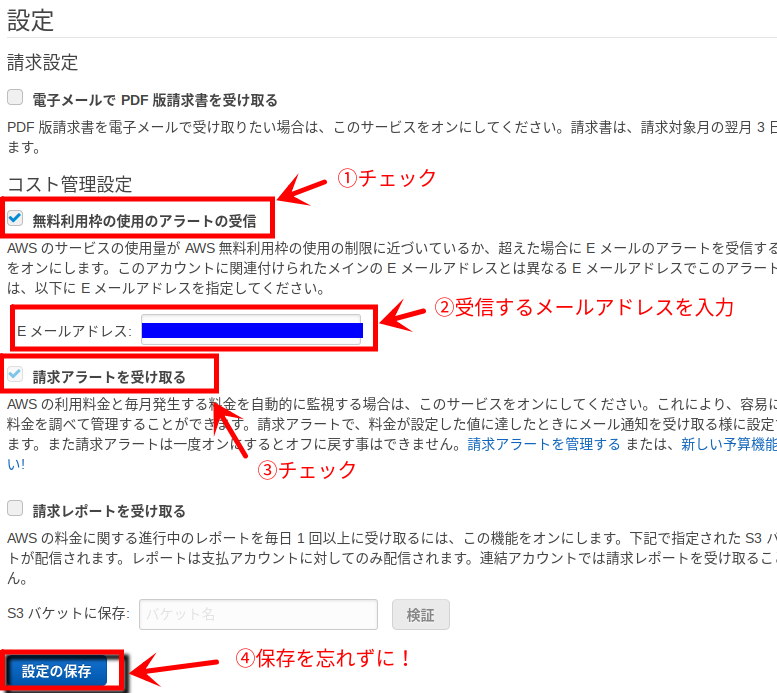
③請求アラームの設定
通知の設定は終わったので、請求アラームの設定を行います。
まずはCloud Watchコンソールを表示します。
【注意点】
AWSの請求データは米国東部 (バージニア北部) リージョンに保存されているため、請求アラームの設定時はリージョンを「バージニア北部」へ変更してください。
(それ以外のリージョンだとアラートが表示され、バージニア北部へ自動で切り替わります)
左のメニューから「請求」をクリックして請求アラームの設定画面を表示します。

「アラームの作成」ボタンを押下してアラーム作成画面を表示します。
通知する基準となる金額と通知先を入力して、アラームを保存します。

アラームの作成をするとメールアドレスの確認待ちダイアログが表示されます。

メールに記載されているリンクをクリックすると、ダイアログの表示が切り替わるので「アラームの表示」を押下します。
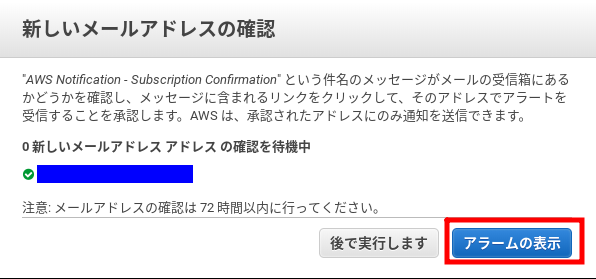
画面を更新すると作成したアラームが表示されます。

AWSの請求アラームの設定について(まとめ)
以上で設定は完了です。
もちろんもっと細かな設定をしたりSlackに通知したりできますが、最低限の設定としては今回の内容が必須となりますね。
無料枠だからどうこうというわけではなく、システムオーナからするとシステムにかかる費用は非常にシビアになるところですので、「どのサービスにいくらかかっているか」は常に意識して効率の良いクラウドライフを送ってもらうきっかけになればと思います。