IFTTT入門〜【超簡単】3分でGoogle HomeとGoogleスプレッドシートを連携してみる〜
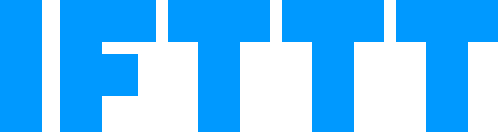
Webサービスを簡単に繋ぐことができるIFTTT(イフト)というサービスをご存知でしょうか?
世の中には様々なWebサービスが存在していますが、それらを組み合わせることで人々の「やりたいこと」を実現するのがIFTTTです。
今回は初めてIFTTTを使ってみるということで、手始めにGoogle Home (Google Assistant)とGoogleスプレッドシートを連携させてみましたので紹介したいと思います。
所要時間はアカウント登録から連携完了まで約3分です。
【今回のゴール】
以下のような連携をするのを今回のゴールとします。
- Google Home (Google Assistant) で「OK Google、今日の運勢は○位でした」と話す
- Google Home (Google Assistant) が「今日は運勢は○位だったのですね」と返事する
- 自分のGoogleドライブにあるスプレッドシートに今日の順位を記録する
IFTTTって?
冒頭でも書きましたが、「2つのWebサービスを繋ぐ」のがIFTTTです。
IF This Then Thatを略してIFTTT(イフト)と呼ばれていて、思想としては非常にシンプルです。
IF A Then B
(Aのとき、Bを行う。)
このAをトリガー、Bをアクションと言います。
このWebサービスの組み合わせはアプレットと呼ばれていて、世界中のユーザーが作った様々なレシピが公開されています!
ですので、自分がやりたいことがあればまずはレシピを探してみるのが良いと思います。
ちなみにIFTTTで連携可能なサービスはざっと数百種類はありそうなので、主要なサービスは網羅されていると考えて良いです。
アカウント登録
まずはアカウント登録をします。
公式サイトへアクセスして登録してください。
GoogleかFacebookで登録ができるので、私はGoogleで登録しました。
アプレット作成
アカウントを作成したら画面の左上にある「My Applet」をクリックします。

「New Applet」をクリックします。

IF This の設定 (Google Assistant)
まずはGoogle Assistantへの音声入力をトリガーとする設定を行います。
「[+]this」をクリックします。
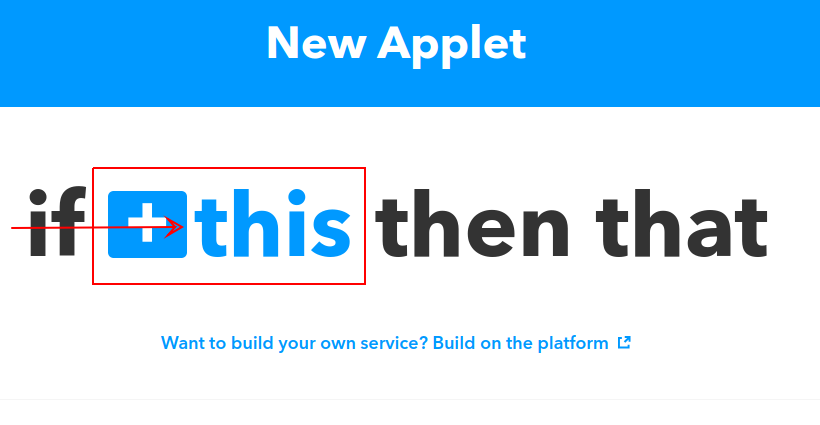
サービスを検索し、「Google Assistant」を選択します。
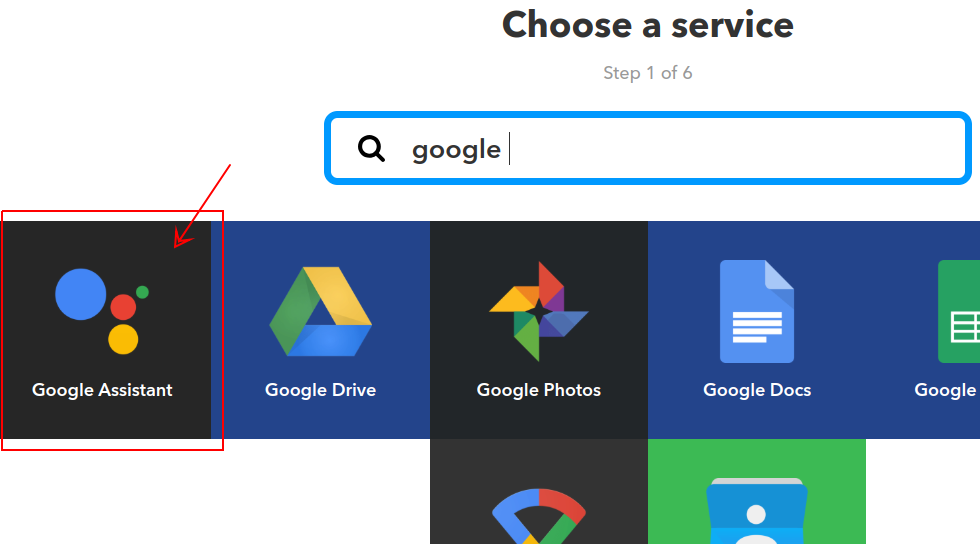
「Connect」をクリックすると、Googleアカウントの連携を求められるので許可します。
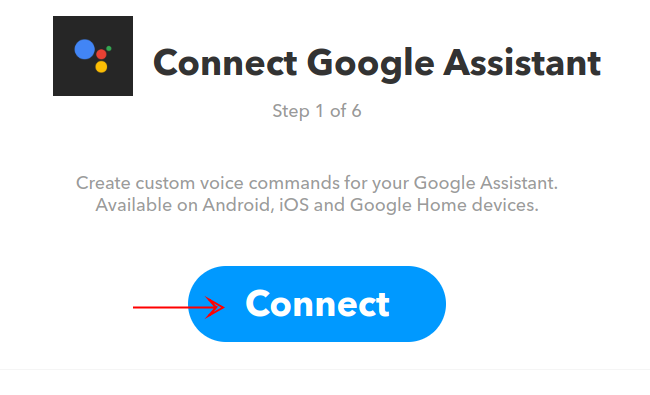
Google Assistant用のトリガーとしては4種類用意されています。
・Say a simple phrase (変数なし)
・Say a phrase with a number (数字の変数が1つ)
・Say a phrase with a text ingredient (テキストの変数が1つ)
・Say a phrase with a number and a text ingredient (数字とテキストの2つを変数とする)
今回のように数字を変数にする場合、Say a phrase with a numberとSay a phrase with a text ingredient がどう違うのかがよくわからないですが、
数字が来るということが決まっている前者だと認識がよくなるんでしょうかね?
ということで、今回は「Say a phrase with a number」を選択します。
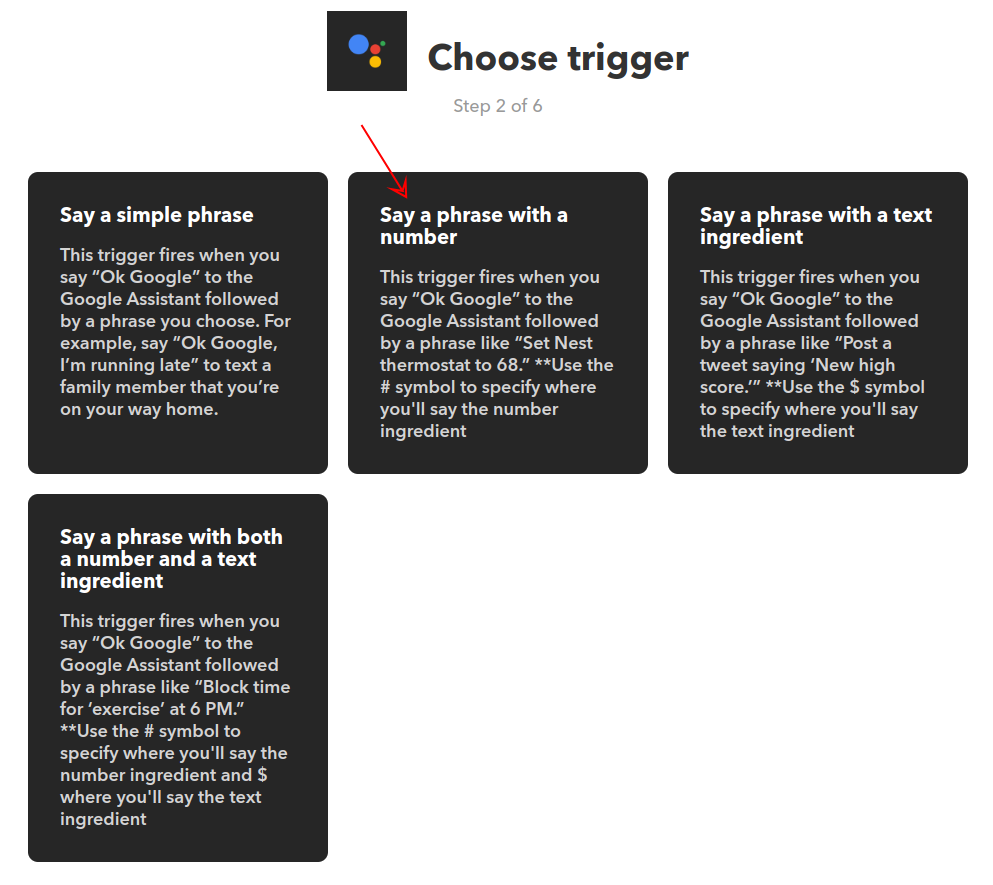
Google Assistantに認識させるフレーズを入力します。
数字の変数が入るところは「#」を入力します。
※「#」の前後に半角スペースが必要です
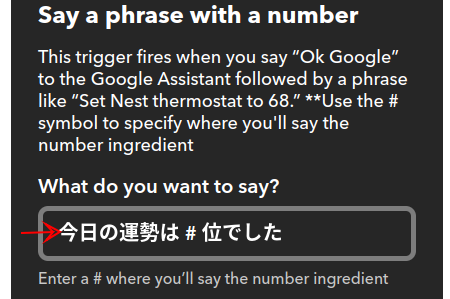
フレーズは最大3つまで登録できます。
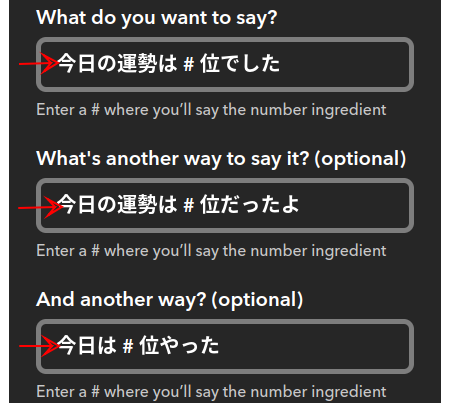
Google Assistantからの返事を入力します。ここでも「#」が使えます。
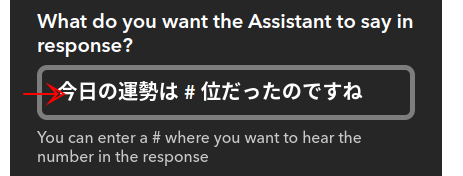
最後に言語を「Japanese」に変更して「Create Trigger」をクリックします。

これでトリガーの設定は完了です。
Then Thatの設定 (Googleスプレッドシート)
次にスプレッドシートに書き込むアクションの設定を行います。
「[+] that」をクリックします。
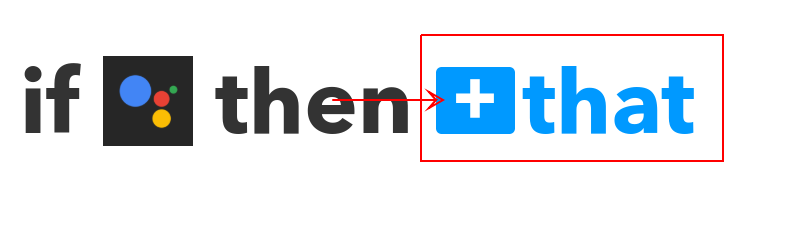
サービスを検索し、「Google Sheets」を選択します。
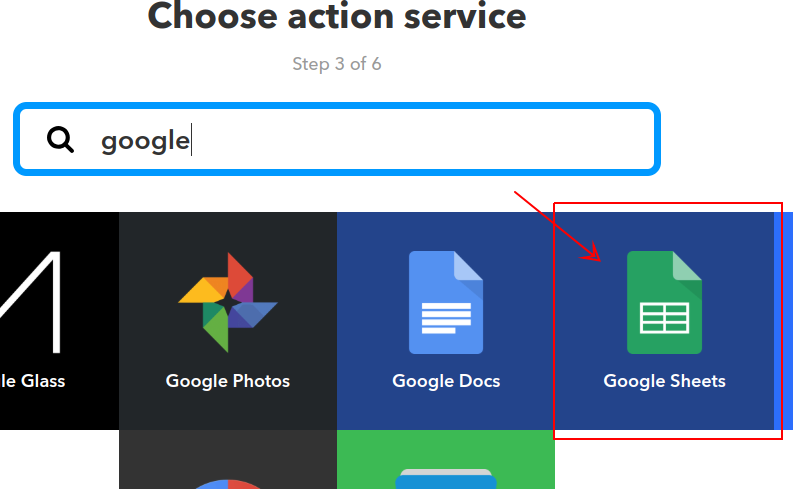
「Connect」をクリックすると、Googleアカウントの連携を求められるので許可します。

Google スプレッドシートのアクションとしては以下の2つが用意されています。
Add row to spreadsheet
Update cell in spreadsheet
今回は記録を新しい行として追加したいので「Add row to spreadsheet」を選択します。
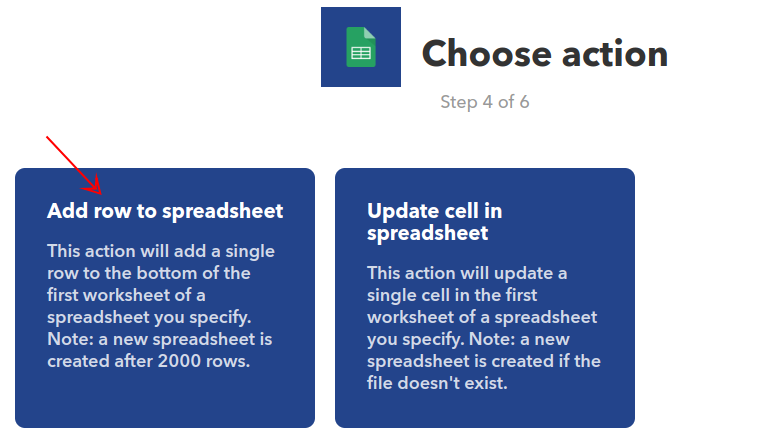
スプレッドシートに書く内容を設定します。
ファイル名を設定します。一応ここでも変数が使えるみたいです。
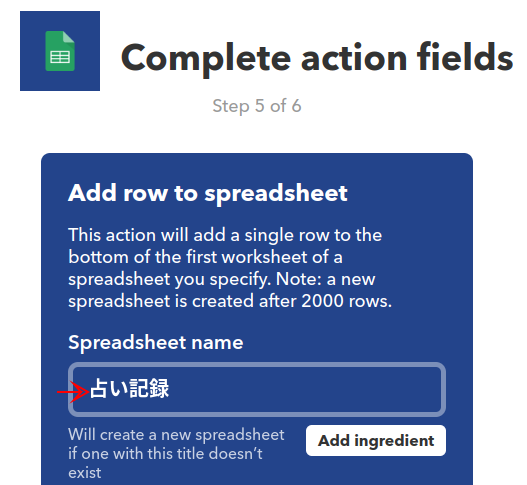
行に書く内容を設定します。
CreatedAtはタイムスタンプでNumberFieldは「変数」にあたります。
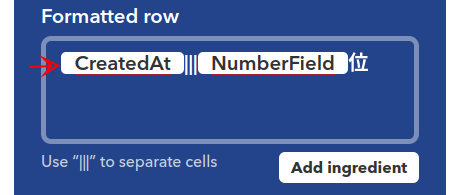
Googleドライブのフォルダを指定して「Create action」をクリックします。
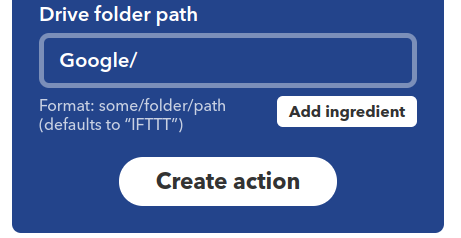
最後に内容を確認して、「Finish」をクリックします。
「Recieve notifications when the Applet runs」を選択しておくと、アプレット実行時に通知を受け取れます。

これでアプレット作成が完了しました!
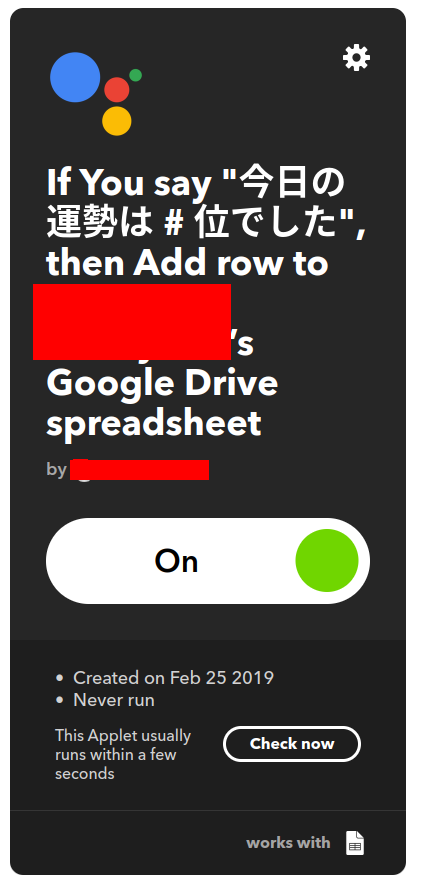
さっそく試してみる
Google HomeまたはスマートフォンのGoogle Assistantに話しかけてみた結果がこちらです。
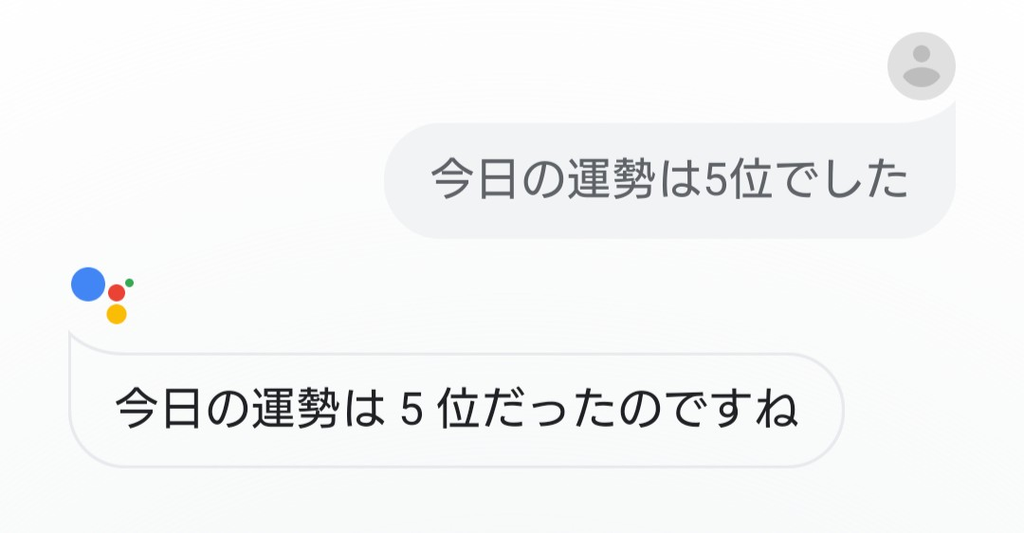
IFTTTで設定した通りの返事をしてくれていますね!
次にGoogleドライブですが、Googleフォルダが作成されて「占い記録」というファイルが作成されています。
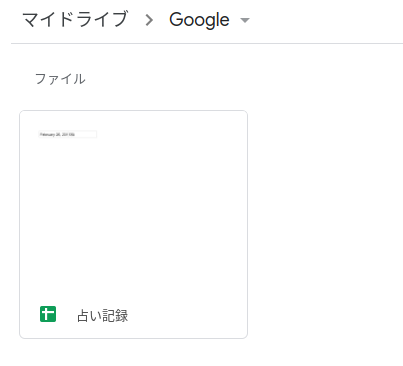
ファイルを開くと、

こちらもIFTTTで設定した通りに記録されていますね!
まとめと感想
いかがだったでしょうか?
はっきり言って超絶簡単です。IFTTTはスマホアプリも用意されているので、今回のような簡単な連携であればスマホで簡単に作成できます。
IFTTTは1つのトリガーで1つのアクションしかできないが故に複雑なことはできませんが、シンプルにサービスを繋ぐだけであれば非常に強力です。
また今回のようにGoogle HomeやAmazon Echoなどのスマートスピーカーやスマートホームとの相性も良いと思うので、アイデア次第で生活を非常に便利にできるのじゃないかなと思います。
ちなみに、IFTTTではWebhooksが使えるので自作のAPIとも連携できたりします。そうなると可能性は無限に広がるのですが、またそれはやってみたときに書きたいと思います。